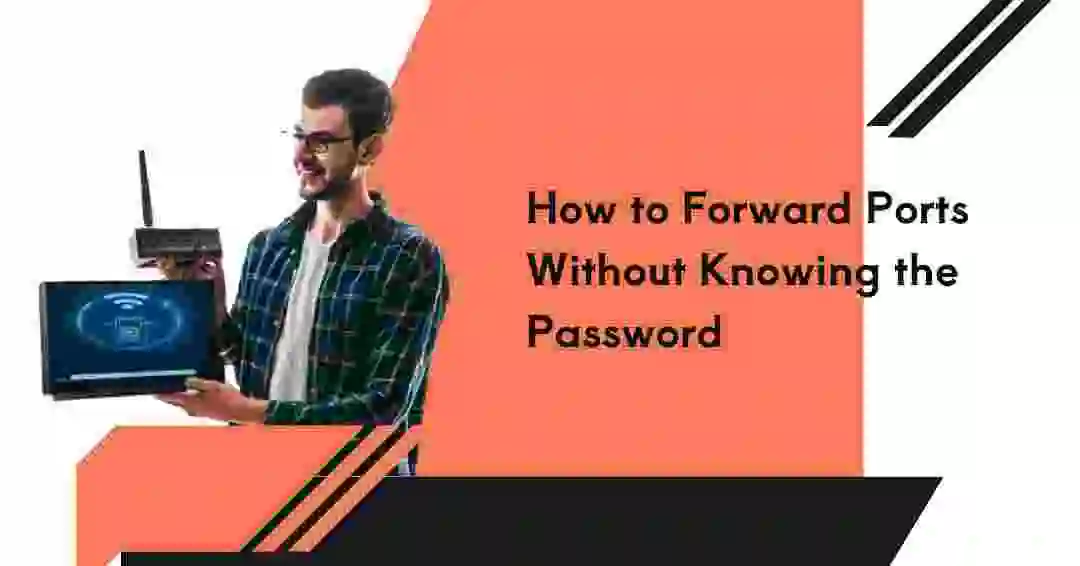Port forwarding is a useful technique through which you can access your device or services from anywhere in the world over the internet, using your local network. It works by directing incoming traffic to a specific port to reach a particular device on your network.
However, the real challenge arises when you don’t have access to your router’s admin panel, and you cannot open or forward the required port. In this guide, we will learn how to forward a port without knowing the router’s password.
Many routers have UPnP enabled by default, which means you can use UPnP PortMapper to forward ports without knowing the password.
What is Port?
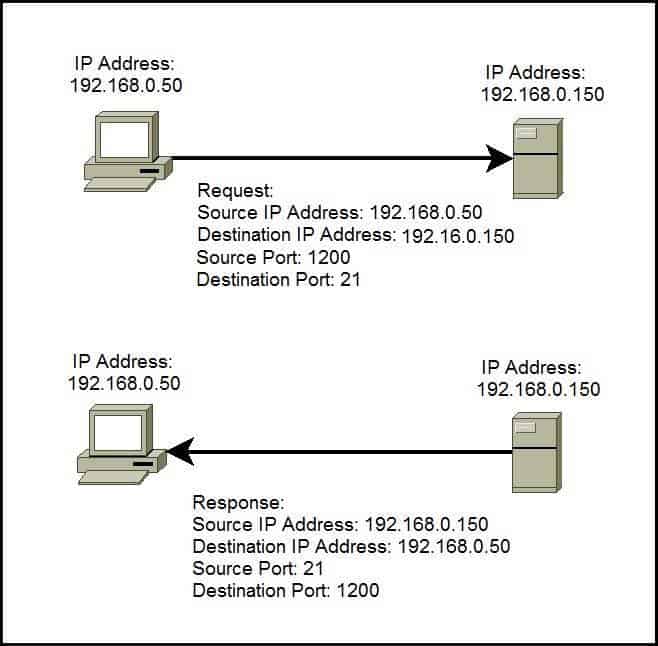
Let’s understand a few key ideas before learning How to Forward Ports Without Knowing the Password. You have to know what ports are important to use.
A port is a virtual communication channel that enables various applications and gadgets to communicate with one another over the Internet. Each application or service is given a unique code number that, when enabled, enables proper data transfer and enables various types of communication.
What is Port Forwarding?
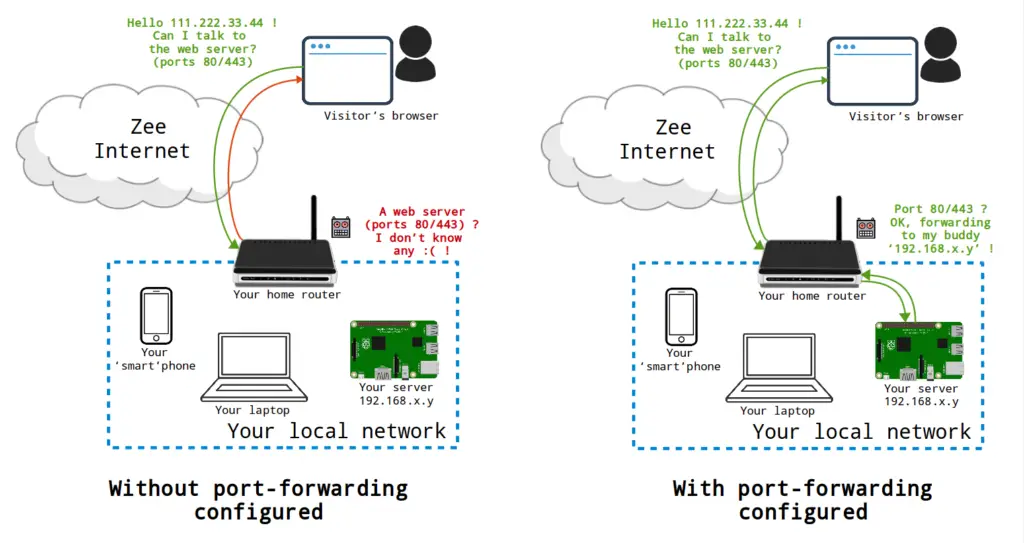
Port forwarding By using it, we can direct incoming data packets to a particular port, allowing two devices to connect successfully. It is frequently employed to provide remote access to hardware and services that are housed on a private network. It is also used to host online games, enabling players from all over the world to play games on their computers. Users can use their own computers to enjoy gaming from any location in this way.
Reasons to Forward Ports Without Router Access
There can be many reasons to forward ports, but some common needs arise in our daily lives. These are essential tasks for which port forwardings are crucial, as without them, we cannot perform those tasks.
For example, if we want to host a game server or access a security camera from anywhere in the world through the internet, it is necessary to perform port forwarding. Without port forwarding, we cannot access these services from any location outside our Local Network. We can only use them within the Local Network, like playing games, streaming media, or viewing security camera footage.

However, if we wish to access the game or view the security camera footage remotely from any corner of the outside world, we must enable port forwarding. Only after enabling port forwarding, we can use these services from beyond our Local Network.
To enable port forwarding, it is crucial to access the router’s admin panel. until we log in to the admin panel, the router does not allow us to make changes like forwarding ports or opening specific ports.
However, life becomes difficult when we don’t have the password for the router’s admin panel. Now the question arises: How can we forward ports without logging into the router’s admin panel or web interface?
Don’t worry, there are some ways to do it without knowing the password. I’ll show you how to forward ports without opening the router access
How to Port Forward Without Access to Router?
You can set rules through Firewall software to achieve port forwarding without accessing any router’s admin panel. By doing so, new ports will be opened, and you can utilize them without any restrictions. This feature is available on both Windows and Mac devices, and you can perform port forwarding by making certain changes to the UPnP on your computer
However, there are other methods as well that we can discuss, which allow us to perform port forwarding without accessing the router’s admin panel. In other words, we can forward ports without accessing the admin panel. We will discuss all these methods one by one, and I will explain the procedures for each method. By using the most suitable method according to your needs, you can perform port forwarding without accessing the router’s admin panel.
- Method 1: Add Port using Windows Network Tool
- Method 2: Use UPnP PortMapper
- Method 3: Windows Defender Firewall app
- Method 4: Using a VPN (Virtual Private Network)
Method 1: how to port forward Using the Windows Network tool
If you are unable to access the router but still want to perform port forwarding, your computer can handle the task. If you are using a Windows computer, this process can be done very easily on your Windows computer.
The method I will explain does not require accessing the router’s page. Instead, you will be making changes on your computer itself through certain options. After making these changes, you can easily achieve what you desire.
If you want to open some ports on your router, you can follow these simple steps:
Tcl Error: No display name or display environment variable – How to fix it?
- First, you need to access the Control Panel on your computer. You can do this by clicking on the Start menu and typing “Control Panel” in the search box.
- Next, you need to find your router on the network. To do this, click on “View network computers and devices” under the Network and Internet category. You should see a list of all the devices connected to your network, including your router.
- Then, you need to access the router’s properties. To do this, right-click on the router icon and select “Properties” from the menu. You should see a window with some information about your router, such as its name, model, and IP address.
- After that, you need to set up a service for the ports you want to open. To do this, click on the “Settings” button at the bottom of the window. You should see a list of services that are already configured on your router, such as HTTP, FTP, or SSH.
- Finally, you need to add a new service for the ports you want to open. To do this, click on the “Add” button at the bottom of the window. You should see a form where you can enter some details about the service, such as its name, type, and port number. You also need to enter your computer’s local IP address, which you can find by typing “ipconfig” in the command prompt. Once you fill in all the fields, click on “OK” to save the service.
That’s it! You have successfully opened some ports on your router
Method 2: how to port forward Using UPnP PortMapper
UPnP Port Mapper is a free and open-source tool available on the internet that will help you easily perform port forwarding. The Universal Plug and Play (UPnP) protocol is a feature that automatically configures your router to forward ports for various devices.
Many routers come with UPnP already enabled, which means you can use it without knowing the router’s setup page password. This allows you to utilize UPnP Port Mapper effortlessly to achieve port forwarding.
- Download and install UPnP PortMapper from its official website.
- Run the tool and select your router from the list of devices.
- Click on “Add” to create a new port mapping.
- Enter the following details:
- External Port: The port number that you want to forward from your router.
- Internal Port: The port number that your device or application uses on your network.
- Protocol: The protocol that your device or application uses (TCP or UDP).
- Internal IP: The IP address of your device or application on your network.
- Description: A name for your port mapping.
- Click on “OK” to save the port mapping.
- Repeat steps 3-5 for any other ports that you want to forward.
That’s it! You have successfully forwarded ports without knowing the password using UPnP PortMapper.
Method 3: how to port forward using Windows Defender Firewall app
The Windows Defender Firewall app is another way to configure port forwarding on a Windows computer without having to log into your router.
It essentially manages who can access your computer and includes a feature that lets you open ports.
- On your computer, launch Windows Defender Firewall.
- Go to Advanced Settings by clicking.
- Choose New Rule from the right panel, then Port.
- Enter the port to forward in the Specific local ports field, then choose TCP or UDP.
- Then click Next after selecting Allow the connection.
- There are a few more options after this, but we advise leaving them at their default settings. until you reach the Finish button, keep clicking Next.
Method 4: How to forward ports using a VPN (Virtual Private Network)
There are two ways to forward ports with a VPN: using the VPN’s built-in port forwarding feature, or manually configuring the port forwarding rules on your router and VPN client.
Using the VPN’s Built-in Port Forwarding Feature
Some VPNs offer port forwarding as an optional feature that you can enable in their settings. This feature allows you to forward ports without having to change anything on your router or device. The VPN will automatically create the port forwarding rules for you and assign you a random port number.
To use this feature, you need to follow these steps:
- Choose a VPN that supports port forwarding. Some examples are ExpressVPN, NordVPN, and PureVPN.
- Download and install the VPN app on your device.
- Connect to a VPN server that supports port forwarding.
- Enable the port forwarding feature in the VPN app’s settings.
- Note down the port number that the VPN assigns you.
- Configure the device or application that you want to access remotely to use the same port number.
- Connect to the same VPN server from another device and enter the server’s IP address and port number in the remote access tool of your choice.
The advantage of using this method is that it is easy and convenient. You don’t have to worry about setting up anything on your router or device. The disadvantage is that you have less control over the port number and the server location. You also have to trust the VPN provider with your data and security.
Manually Configuring the Port Forwarding Rules
If your VPN does not have a built-in port forwarding feature, or if you want more control over the port number and the server location, you can manually configure the port forwarding rules on your router and VPN client.
To use this method, you need to follow these steps:
- Choose a VPN that allows you to choose your own IP address. Some examples are Mullvad, AirVPN, and TorGuard.
- Download and install the VPN app on your device.
- Connect to a VPN server that allows you to choose your own IP address.
- Note down the IP address that the VPN assigns you.
- Log in to your router’s web interface and create a port forwarding rule that forwards the port that you want to use on your device to the IP address that the VPN assigns you.
- Configure the device or application that you want to access remotely to use the same port number.
- Connect to the same VPN server from another device and enter the IP address that the VPN assigns you and the port number in the remote access tool of your choice.
The advantage of using this method is that you have more control over the port number and the server location. You can also choose a VPN that has a strong reputation for privacy and security. The disadvantage is that it is more complicated and time-consuming. You have to set up everything on your router and device and make sure that they are compatible with the VPN.
That’s it! You have successfully forwarded ports without knowing the password using PureVPN.
Conclusion
You can use port forwarding to easily access the devices and services on your network from any location online. If you don’t know your router’s password, it might be difficult.
Using these—I demonstrated how to forward ports without the password in this article.
You can select the approach that best meets your needs because each has advantages and disadvantages of its own.
This article should have been instructive and helpful, I hope. Please feel free to leave any questions or comments in the space provided below.
Happy port forwarding and thanks for reading!